jueves, 14 de abril de 2011
Instalacion Apache + PHP + MySQL ~
2:20 | Publicado por
Myaku Farron |
Editar entrada
Bueno, tal como dije, aquí está el tutorial para instalar y dejar funcionando este pack tan común. Antes de nada decir, que yo he hecho capturas instalando en una máquina virtual con Windows 7, pero los pasos son comunes a todo Windows.
Antes de nada, toca descargar lo necesario.
Y una vez bajado esto, comenzaremos con la instalación de Apache! :3
A ver, para apache, instalación típica, siguiente, acepto condiciones del contrato, siguiente, Y:
Si tenemos un dominio nuestro, propio, hay que ponerlo ahí, pero para pruebas... con localhost basta y sobra, la verdad xD.
Luego sale una ventana, elegid typical, luego elegid la ruta (y recordadla, dejad la que está por defecto si lo preferís).
Siguiente y esperar a que acabe. Apache Done! :3
Ahora, pasamos a instalar PHP. Dejamos que lo instale donde le salga de los mismos, pero (cuidado con el siguiente siguiente siguiente) luego seleccionamos apache 2.2.x module, de una lista que nos muestra.
Nos pedirá que introduzcamos la ruta de la carpeta de configuración de apache. En el caso anterior, lo instalé en la carpeta por defecto, así que queda así la cosa:
En la siguiente pantalla, activamos SOLO las extensiones que veamos necesarias (MySQL por ahora, en nuestro caso), para evitar incompatibilidades, de esta forma:
Y finalizamos la instalación.
Probamos la instalación tanto de apache como de php, añadiendo un archivo index.php en la carpeta htdocs (donde estarán los archivos públicos, los que se verán en el servidor, al entrar desde el navegador de internet... vamos, lo que es la web en sí) de la ruta de instalación de apache (C:\Program Files\Apache Software Foundation\Apache2.2\htdocs por defecto) y reiniciamos el servicio de apache (desde el icono de la barra de sistema, a la izquierda del reloj).
NOTA: Si falla al iniciar, tenemos que modificar el httpd.conf de la carpeta conf de apache,y cambiar las últimas lineas, que ponen:
por:
Donde C:\Program Files\PHP\ es la ruta donde hayáis instalado PHP.
Esto no ocurre siempre (espero, simplemente yo he tenido mala suerte xD o tal vez sea cosa de ese instalador, que tiene ese fallo puntual), puede ser otro error, si es así comenta y diré la solución a ese error (si errores habré visto... de todo, vamos).
Además, ya que modificamos el httpd.conf (y si no, modifícalo igualmente ^·^U), buscamos:
y añadimos index.php tras el html, quedando...
Esto sirve para que, al cargar un directorio de htdocs, abra automáticamente el archivo con el nombre indicado, index.html por defecto, index.php ahora también. Pero el nombre puede ser cualquiera, todo es como prefieras.
Ahora bien, tenemos que probar si todo va bien aunque apache se haya reiniciado con éxito.
Añadimos el siguiente texto al index.php de la carpeta htdocs:
Tras esto, basta con ir a nuestro navegador favorito, y en la barra de url, escribir "localhost", lo que nos llevará a nuestro index.php, con información de la instalación de php que acabamos de hacer. Good ^·^. ¿Problemas? comentad.
Ya solo nos queda instalar MySQL, que en un sistema limpio no suele dar problemas, así que... Esperemos que no os los dé.
Empezamos, siguiente, acepto contrato bla bla bla, y seleccionamos instalación Custom.
En location (os hablo por experiencia), os recomiendo poner una ruta sin espacios. Como en:
Seguimos y esperamos que se instale. Instalar es fácil, pero hay que tener especial cuidado al configurarlo...
Al acabar esta marcada una opción para lanzar el asistente de configuración. DEJADLO puesto.
Y acabad, claro xD.
En esta configuración, elegid una configuración detallada. Os diré las opciones a elegir, pero si queréis cambiar algo... bajo vuestra propia responsabilidad queda, sobre todo los marcados con un asterisco:
Y con esto ya habremos acabado. Si se ejecuta sin fallos, perfecto :3 ya está todo.
Y en el próximo post, mencionaré un uso simple del MySQL CC, para manejar las BDs, mencionaré algunos aspectos de configuración de Apache y PHP, por si os resultan necesarias, y tras eso podremos dedicarnos a programar (Al fin... xD).
Haaasta otra~ :3
Antes de nada, toca descargar lo necesario.
Apache: http://apache.rediris.es//httpd/binaries/win32/httpd-2.2.17-win32-x86-openssl-0.9.8o.msi
PHP: http://windows.php.net/downloads/releases/php-5.2.17-Win32-VC6-x86.msi
MySQL:
- 32bits: http://dev.mysql.com/downloads/mirror.php?id=402098
- 64bits: http://dev.mysql.com/downloads/mirror.php?id=402100
Y una vez bajado esto, comenzaremos con la instalación de Apache! :3
A ver, para apache, instalación típica, siguiente, acepto condiciones del contrato, siguiente, Y:
Si tenemos un dominio nuestro, propio, hay que ponerlo ahí, pero para pruebas... con localhost basta y sobra, la verdad xD.
Luego sale una ventana, elegid typical, luego elegid la ruta (y recordadla, dejad la que está por defecto si lo preferís).
Siguiente y esperar a que acabe. Apache Done! :3
Ahora, pasamos a instalar PHP. Dejamos que lo instale donde le salga de los mismos, pero (cuidado con el siguiente siguiente siguiente) luego seleccionamos apache 2.2.x module, de una lista que nos muestra.
Nos pedirá que introduzcamos la ruta de la carpeta de configuración de apache. En el caso anterior, lo instalé en la carpeta por defecto, así que queda así la cosa:
En la siguiente pantalla, activamos SOLO las extensiones que veamos necesarias (MySQL por ahora, en nuestro caso), para evitar incompatibilidades, de esta forma:
Y finalizamos la instalación.
Probamos la instalación tanto de apache como de php, añadiendo un archivo index.php en la carpeta htdocs (donde estarán los archivos públicos, los que se verán en el servidor, al entrar desde el navegador de internet... vamos, lo que es la web en sí) de la ruta de instalación de apache (C:\Program Files\Apache Software Foundation\Apache2.2\htdocs por defecto) y reiniciamos el servicio de apache (desde el icono de la barra de sistema, a la izquierda del reloj).
NOTA: Si falla al iniciar, tenemos que modificar el httpd.conf de la carpeta conf de apache,y cambiar las últimas lineas, que ponen:
#BEGIN PHP INSTALLER EDITS - REMOVE ONLY ON UNINSTALL
PHPIniDir ""
LoadModule php5_module "php5apache2_2.dll"
#END PHP INSTALLER EDITS - REMOVE ONLY ON UNINSTALL
por:
#BEGIN PHP INSTALLER EDITS - REMOVE ONLY ON UNINSTALL
PHPIniDir "C:\Program Files\PHP\"
LoadModule php5_module "C:\Program Files\PHP\php5apache2_2.dll"
#END PHP INSTALLER EDITS - REMOVE ONLY ON UNINSTALL
Donde C:\Program Files\PHP\ es la ruta donde hayáis instalado PHP.
Esto no ocurre siempre (espero, simplemente yo he tenido mala suerte xD o tal vez sea cosa de ese instalador, que tiene ese fallo puntual), puede ser otro error, si es así comenta y diré la solución a ese error (si errores habré visto... de todo, vamos).
Además, ya que modificamos el httpd.conf (y si no, modifícalo igualmente ^·^U), buscamos:
<IfModule dir_module>
DirectoryIndex index.html
</IfModule>
y añadimos index.php tras el html, quedando...
<IfModule dir_module>
DirectoryIndex index.html index.php
</IfModule>
Esto sirve para que, al cargar un directorio de htdocs, abra automáticamente el archivo con el nombre indicado, index.html por defecto, index.php ahora también. Pero el nombre puede ser cualquiera, todo es como prefieras.
Ahora bien, tenemos que probar si todo va bien aunque apache se haya reiniciado con éxito.
Añadimos el siguiente texto al index.php de la carpeta htdocs:
<?php
phpinfo();
?>
Tras esto, basta con ir a nuestro navegador favorito, y en la barra de url, escribir "localhost", lo que nos llevará a nuestro index.php, con información de la instalación de php que acabamos de hacer. Good ^·^. ¿Problemas? comentad.
Ya solo nos queda instalar MySQL, que en un sistema limpio no suele dar problemas, así que... Esperemos que no os los dé.
Empezamos, siguiente, acepto contrato bla bla bla, y seleccionamos instalación Custom.
En location (os hablo por experiencia), os recomiendo poner una ruta sin espacios. Como en:
Seguimos y esperamos que se instale. Instalar es fácil, pero hay que tener especial cuidado al configurarlo...
Al acabar esta marcada una opción para lanzar el asistente de configuración. DEJADLO puesto.
Y acabad, claro xD.
En esta configuración, elegid una configuración detallada. Os diré las opciones a elegir, pero si queréis cambiar algo... bajo vuestra propia responsabilidad queda, sobre todo los marcados con un asterisco:
- Developer Machine (por defecto).
- Multifunctional Database (por defecto).
*- Por defecto, o si queréis almacenar los datos de mysql en otro lado adelante. At YOUR OWN risk. No lo recomiendo.
- Decision Support (por defecto).
*- En el siguiente paso, veremos el puerto que usaremos. Es recomendable, si accederemos de forma externa al PC donde estamos instalando MySQL, abrir ese puerto, y añadir por tanto la excepción al firewall. El resto, por defecto.
- Best Support for Multilingualism. Así almacenará datos en utf8, pudiendo almacenar carácteres de idiomas específicos y tal.
- Por defecto, y asegúrate que estan activos el "Install As Windows Service" y el "Launch the MySQL server automatically".
*- Bien, password de root. Establece una compleja, alfanumérica a ser posible. Es necesario seguridad en este punto. Y NO actives la cuenta anónima, ni el acceso root externo, a menos que lo veas estrictamente necesario, o sepas lo que haces(at your own risk...).
Y con esto ya habremos acabado. Si se ejecuta sin fallos, perfecto :3 ya está todo.
Y en el próximo post, mencionaré un uso simple del MySQL CC, para manejar las BDs, mencionaré algunos aspectos de configuración de Apache y PHP, por si os resultan necesarias, y tras eso podremos dedicarnos a programar (Al fin... xD).
Haaasta otra~ :3
Suscribirse a:
Enviar comentarios (Atom)

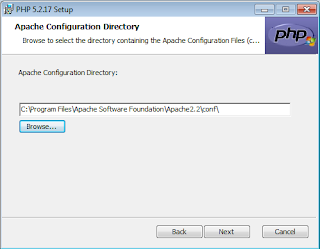



2 comentarios:
listo xD
Bien xD pues a ver si hoy me da tiempo a hacer lo siguiente, y tal.
Publicar un comentario